
04.03
00:04
Обработка фото фильтром distort в программе Фотошоп
В своей книге «Библия фотошопа» Дик Маклеланд достаточно подробно описывает имеющиеся в программе фильтры. Однако для фильтров группы «Дисторт» (Distort – от англ. «исказить») он ограничивается лишь короткой справкой, уточняя, что «вряд ли вам придется часто ими пользоваться». Это интересный фильтр, применение его к фотографии делает результат необычным. Мы расскажем вам об обработке фото одним из дистортных фильтров, который можно применить для достижения «закрученного» эффекта.
 Элемент, который я создам, уже использовался в одной из моих ранних работ. На мой взгляд, он дает хорошую возможность приглядеться к фильтру Shear, а заодно остановиться и на масках слоя, умение работать с которыми, как мне кажется, является одним из базовых в обработке фотографий Photoshop. Итак, возьмем три фотографии, на которых изображены: облачное или задымленное небо, заводская труба, дерево. Можно немного усложнить задачу, путем добавления еще одного изображения – вороны. Трубу и дерево лучше снимать на фоне безоблачного светлого небо, что значительно облегчит обработку фотографий в дальнейшем. Конечно, снимать можно на каком угодно фоне, но это потребует достаточно сложного и кропотливого выделения, что не входит в задачи данного урока.
Элемент, который я создам, уже использовался в одной из моих ранних работ. На мой взгляд, он дает хорошую возможность приглядеться к фильтру Shear, а заодно остановиться и на масках слоя, умение работать с которыми, как мне кажется, является одним из базовых в обработке фотографий Photoshop. Итак, возьмем три фотографии, на которых изображены: облачное или задымленное небо, заводская труба, дерево. Можно немного усложнить задачу, путем добавления еще одного изображения – вороны. Трубу и дерево лучше снимать на фоне безоблачного светлого небо, что значительно облегчит обработку фотографий в дальнейшем. Конечно, снимать можно на каком угодно фоне, но это потребует достаточно сложного и кропотливого выделения, что не входит в задачи данного урока.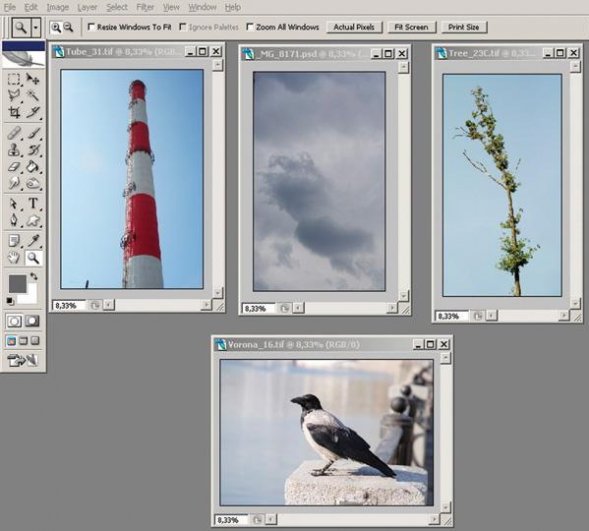 Поскольку мои фото дерева и трубы хорошо подходят для использования инструментов выделения на основе цвета, одним из них я и воспользовался. Можно было бы применить и Color Range, но я воспользовался «волшебной палочкой», так как ее действие кажется мне более наглядным. Для выделения нужной области пикселей достаточно щелкнуть инструментом в нужном вам месте. При этом определяющим является числовое значение в окне Tolerance на панели параметров. Именно оно определяет, насколько будут отличаться от указанного нами пикселя соседние, которые будут включены в область выделения.
Поскольку мои фото дерева и трубы хорошо подходят для использования инструментов выделения на основе цвета, одним из них я и воспользовался. Можно было бы применить и Color Range, но я воспользовался «волшебной палочкой», так как ее действие кажется мне более наглядным. Для выделения нужной области пикселей достаточно щелкнуть инструментом в нужном вам месте. При этом определяющим является числовое значение в окне Tolerance на панели параметров. Именно оно определяет, насколько будут отличаться от указанного нами пикселя соседние, которые будут включены в область выделения. Значение этого допуска колеблется от 0 до 255. При значении 0 будут выделяться только пиксели с одинаковым цветом, а при значении 255 – все. Удерживая нажатой клавишу Ctrl, и щелкая инструментом на других, еще не выделенных участках, можно добавлять их, а, удерживая клавишу Alt, вычитать из уже имеющейся области. Следует также обратить внимание на команды SelectGrow и SelectSimilar. Первая добавляет к выделению смежные пиксели, удовлетворяющие условиям допуска, а вторая включает в него попадающие в поле допуска пиксели по всей фотографии.
Значение этого допуска колеблется от 0 до 255. При значении 0 будут выделяться только пиксели с одинаковым цветом, а при значении 255 – все. Удерживая нажатой клавишу Ctrl, и щелкая инструментом на других, еще не выделенных участках, можно добавлять их, а, удерживая клавишу Alt, вычитать из уже имеющейся области. Следует также обратить внимание на команды SelectGrow и SelectSimilar. Первая добавляет к выделению смежные пиксели, удовлетворяющие условиям допуска, а вторая включает в него попадающие в поле допуска пиксели по всей фотографии. Обработка фотоВ моем случае для обеих фотографий трубы и дерева вполне хватило парытройки щелчков инструментом Magic Wand в области неба с установленным по умолчанию значением Tolerance – 32 и последующего применения SelectSimilar. После чего я инвертировал полученные выделения Ctr+Shift+I. Поместив курсор внутрь выделенных областей, я перетащил нужные мне объекты на заранее открытый файл с изображением неба, где они уютно разместились на новых слоях.
Обработка фотоВ моем случае для обеих фотографий трубы и дерева вполне хватило парытройки щелчков инструментом Magic Wand в области неба с установленным по умолчанию значением Tolerance – 32 и последующего применения SelectSimilar. После чего я инвертировал полученные выделения Ctr+Shift+I. Поместив курсор внутрь выделенных областей, я перетащил нужные мне объекты на заранее открытый файл с изображением неба, где они уютно разместились на новых слоях. Обработка фотоАх да, я забыл про нашу ворону! Тут я просто обвел ее контуром с помощью инструмента Pen (хотя можно было воспользоваться и другими инструментами выделения, а еще лучше их комбинацией). Затем при открытой палитре Patch и выделенном контуре кликнул на третьей слева иконке внизу палитры. В итоге я получил весьма точное выделение. А, воспользовавшись правой кнопкой мыши (мой совет почаще использовать ее), вы получите доступ к Make Seleсtion, через которую сможете уточнить параметры получаемого выделения.
Обработка фотоАх да, я забыл про нашу ворону! Тут я просто обвел ее контуром с помощью инструмента Pen (хотя можно было воспользоваться и другими инструментами выделения, а еще лучше их комбинацией). Затем при открытой палитре Patch и выделенном контуре кликнул на третьей слева иконке внизу палитры. В итоге я получил весьма точное выделение. А, воспользовавшись правой кнопкой мыши (мой совет почаще использовать ее), вы получите доступ к Make Seleсtion, через которую сможете уточнить параметры получаемого выделения.Теперь в нашем распоряжении имеется файл с четырьмя слоями: небо, труба, дерево и птица. Слой с вороной можно пока отключить, «прикрыв» глаз, расположенный слева от слоя.
Теперь давайте сделаем рабочим слой с трубой. Нажимаем FilterDistortShear и откроется диалоговое окно фильтра, в котором на координатной сетке вы увидите вертикальную прямую. Кликните по ней мышкой, и в этом месте появится узелок. Зацепив его курсором, можно перетащить узелок в нужную строну. Описать, что получится в результате довольно сложно. Лучше попробовать это сделать и увидеть результат самому. Можно добавить еще несколько узлов и сместить их в разные стороны. При этом наша труба начнет изгибаться подобно резиновому жгуту!
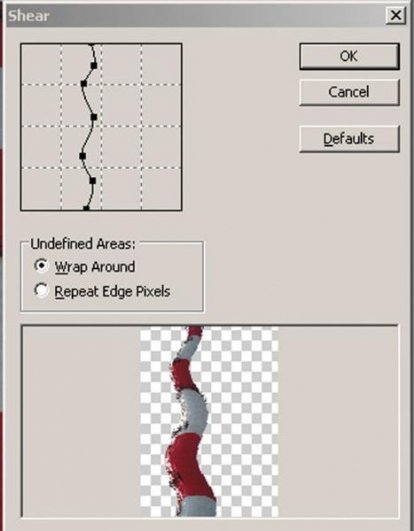 Обработка фото
Обработка фото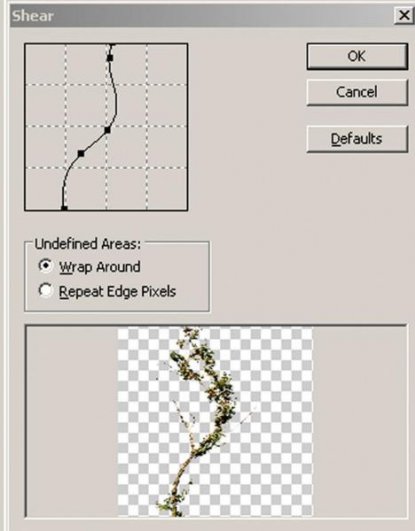 программа для обработки фото
программа для обработки фото программа для обработки фотоЧтобы убрать такой узел, зацепите его курсором и резко сдерните с прямой. Кроме этого, фильтр позволяет указать, как программа должна распорядиться с пикселями, которые в результате его применения окажутся за пределами холста. Если отметить точкой Wrap Around, то вытесненные пиксели вернутся на холст с противоположной стороны, а если – Repeat Edge Pixels, то они будут просто удалены. Предусмотрена возможность вернуть прямую в исходную вертикаль с помощью кнопки Default. Теперь перейдем на наш слой с деревом. Выделим прямоугольную область, захватывающую примерно 2/3 дерева сверху, и скопируем ее в новый слой (Ctr+J).
программа для обработки фотоЧтобы убрать такой узел, зацепите его курсором и резко сдерните с прямой. Кроме этого, фильтр позволяет указать, как программа должна распорядиться с пикселями, которые в результате его применения окажутся за пределами холста. Если отметить точкой Wrap Around, то вытесненные пиксели вернутся на холст с противоположной стороны, а если – Repeat Edge Pixels, то они будут просто удалены. Предусмотрена возможность вернуть прямую в исходную вертикаль с помощью кнопки Default. Теперь перейдем на наш слой с деревом. Выделим прямоугольную область, захватывающую примерно 2/3 дерева сверху, и скопируем ее в новый слой (Ctr+J).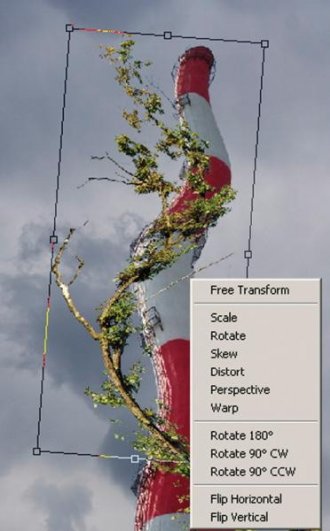 программа для обработки фотоВернемся на исходный слой и повторим операцию, скопировав нижнюю часть дерева. Поочередно применим фильтр Shear к каждому вновь созданному слою примерно так:
программа для обработки фотоВернемся на исходный слой и повторим операцию, скопировав нижнюю часть дерева. Поочередно применим фильтр Shear к каждому вновь созданному слою примерно так: Кстати, вызвать последний использовавшийся фильтр можно с помощью «горячих» клавиш Ctr+Alt+F. Подгоним полученные фрагменты дерева один к другому, используя для этого инструменты трансформации Ctr+T (EditTransform). И тут правая кнопка мыши может оказаться весьма полезной, открывая доступ к различным видам трансформаций:
Создадим маску для верхнего слоя (третья слева иконка на панели слоев). С помощью кисти с мягкими краями, рисуя по маске черным цветом, добьемся того, чтобы граница совмещения слоев стала незаметна. Не страшно, если с первого раза это не удалось – рисуя по маске белым, можно снова сделать видимыми скрытые ранее участки. Используя ту же маску, скроем сильно деформированные ветки и листья, а на их место можем трансплантировать участки с исходного не деформировавшегося слоя. С помощью масок сделать это совсем просто.
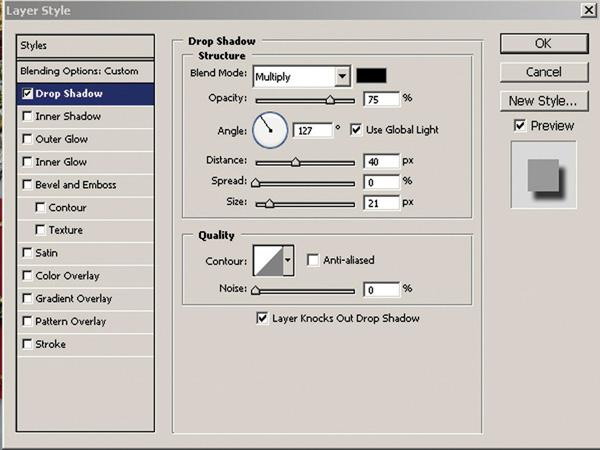 обработка фото в Фотошопе
обработка фото в Фотошопе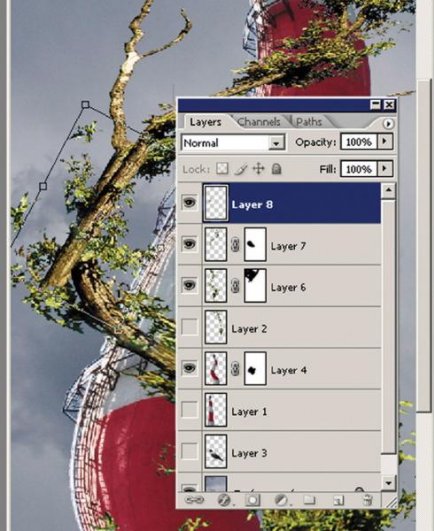 обработка фото в ФотошопеВыделим все слои с элементами этого «лоскутного» дерева и «сольем» в один. Создадим для него маску. Кликнув на иконке слоя с трубой, загрузим выделение трубы. Теперь, рисуя черным по маске расположенного выше слоя с деревом, скроем то, что должно быть расположено за трубой. Теперь можно создать тень. Сделаем это наименее трудоемким, но, на мой взгляд, не всегда лучшим в плане результата способом. Скопируем слой с деревом и применим к нему слоевой эффект Drop Shadow. Создадим новый слой и «сольем» его со слоем с тенью. Опять загрузим выделение трубы и инвертируем его, потом нажмем Delete, и тень у нас останется только там где и должна быть – то есть, на трубе. Используя несколько раз вышеизложенный процесс, создадим еще несколько оплетающих трубу стволов. Теперь можно вспомнить и о нашей замечательной вороне. Для ее размещения на картинке я добавил ветку, позаимствовав ее на том же исходном слое с деревом.
обработка фото в ФотошопеВыделим все слои с элементами этого «лоскутного» дерева и «сольем» в один. Создадим для него маску. Кликнув на иконке слоя с трубой, загрузим выделение трубы. Теперь, рисуя черным по маске расположенного выше слоя с деревом, скроем то, что должно быть расположено за трубой. Теперь можно создать тень. Сделаем это наименее трудоемким, но, на мой взгляд, не всегда лучшим в плане результата способом. Скопируем слой с деревом и применим к нему слоевой эффект Drop Shadow. Создадим новый слой и «сольем» его со слоем с тенью. Опять загрузим выделение трубы и инвертируем его, потом нажмем Delete, и тень у нас останется только там где и должна быть – то есть, на трубе. Используя несколько раз вышеизложенный процесс, создадим еще несколько оплетающих трубу стволов. Теперь можно вспомнить и о нашей замечательной вороне. Для ее размещения на картинке я добавил ветку, позаимствовав ее на том же исходном слое с деревом.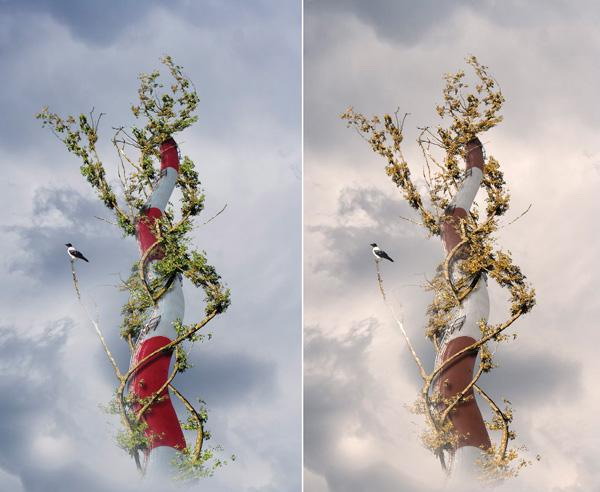 обработка фото в ФотошопеТеперь скопируем background и поместим его поверх всех слоев. Применим к нему уже знакомый нам Shear, чтобы придать сюжету некоторую динамику. Рисуя различными оттенками черного по маске, а также, уменьшая прозрачность самого слоя, добьемся того, чтобы он только частично скрывал трубу с деревом, создавая видимость туманной дымки. Ну, и напоследок, можно настроить уровни или, учитывая сюрреалистический стиль, созданной нами картинки, покрутить Cannel Mixer, чтобы придать фотографии подходящий оттенок. Но тут уж, как говорится, на вкус и цвет… Успехов. И – желаю вам закрутить что-нибудь эдакое!
обработка фото в ФотошопеТеперь скопируем background и поместим его поверх всех слоев. Применим к нему уже знакомый нам Shear, чтобы придать сюжету некоторую динамику. Рисуя различными оттенками черного по маске, а также, уменьшая прозрачность самого слоя, добьемся того, чтобы он только частично скрывал трубу с деревом, создавая видимость туманной дымки. Ну, и напоследок, можно настроить уровни или, учитывая сюрреалистический стиль, созданной нами картинки, покрутить Cannel Mixer, чтобы придать фотографии подходящий оттенок. Но тут уж, как говорится, на вкус и цвет… Успехов. И – желаю вам закрутить что-нибудь эдакое!Источник:
 http://rosphoto.com
http://rosphoto.com Зачем нужен фото альбом и как его сделать
→ Обработка фото фильтром distort в программе Фотошоп
